突然ですが、私は刺繍アーティストを名乗りながら、この「図案写し」が苦手です。
苦手というより「面倒くさいな」と思ってしまいます。
何を隠そう、せっかちな性格が原因なのですが、それもあって図案を写すという行為は極力シンプルにしたい。それより早く刺繍したい。
ほとんどの場合、自作デザインで刺繍をするので図案を必要とする機会はないのですが、きっとこの図案写しに苦手意識を持っている方・面倒だな…と思っている方はいると思います。
そんなあなたのために、私があれこれ調べて自分で工夫も加えて辿り着いた、一番カンタンな刺繍図案の写し方をご紹介したいと思います。
小さなワンポイント刺繍であれば、この方法でささっと図案が写せますし、世の中にある”画像データ”全てを図案にすることもできます。
同じくせっかちさんや、図案写すのための道具を揃えるのは…というあなたにとって、図案写しのハードルが下がれば嬉しいです。
用意するもの
まず、今回の図案写しで必要なものを記載します。
- スマホ
- 刺繍するモチーフの画像
- 紙
- 鉛筆orシャープペンシル(ボールペンNG)
- 生地(白系や薄い色、かつ薄手がおすすめ)
- (あれば便利な)マスキングテープ
以上6点です。マスキングテープは少し写しやすくするためなので、なくても全然大丈夫です!
また、この方法は黒系や濃い色、厚手生地の場合はできないかもしれませんので、あらかじめご了承ください。
では早速、図案を写してみましょう!
刺繍図案の写し方
手順はたったの4ステップ!
スマホから図案を写す際のポイントは「スマホ画面が触っても動かないように設定する」こと。
お使いのスマホがiPhoneかAndroidかで、最初の手順が変わるのでご紹介していきます!

手順1:スマホ画面を固定する(iPhoneの場合)
画像を参考に、以下のステップで画面を固定します。
- 設定>アクセシビリティで「アクセスガイド」をONにする(緑色にする)
- 刺繍したい図案画像を表示して、サイドボタンを3回クリックする
- 固定したい部分を指でなぞる→固定される
これで画面が固定されるので、手が触れても画面が反応しなくなります。
解除する場合、サイドボタンを3回押せばOK!
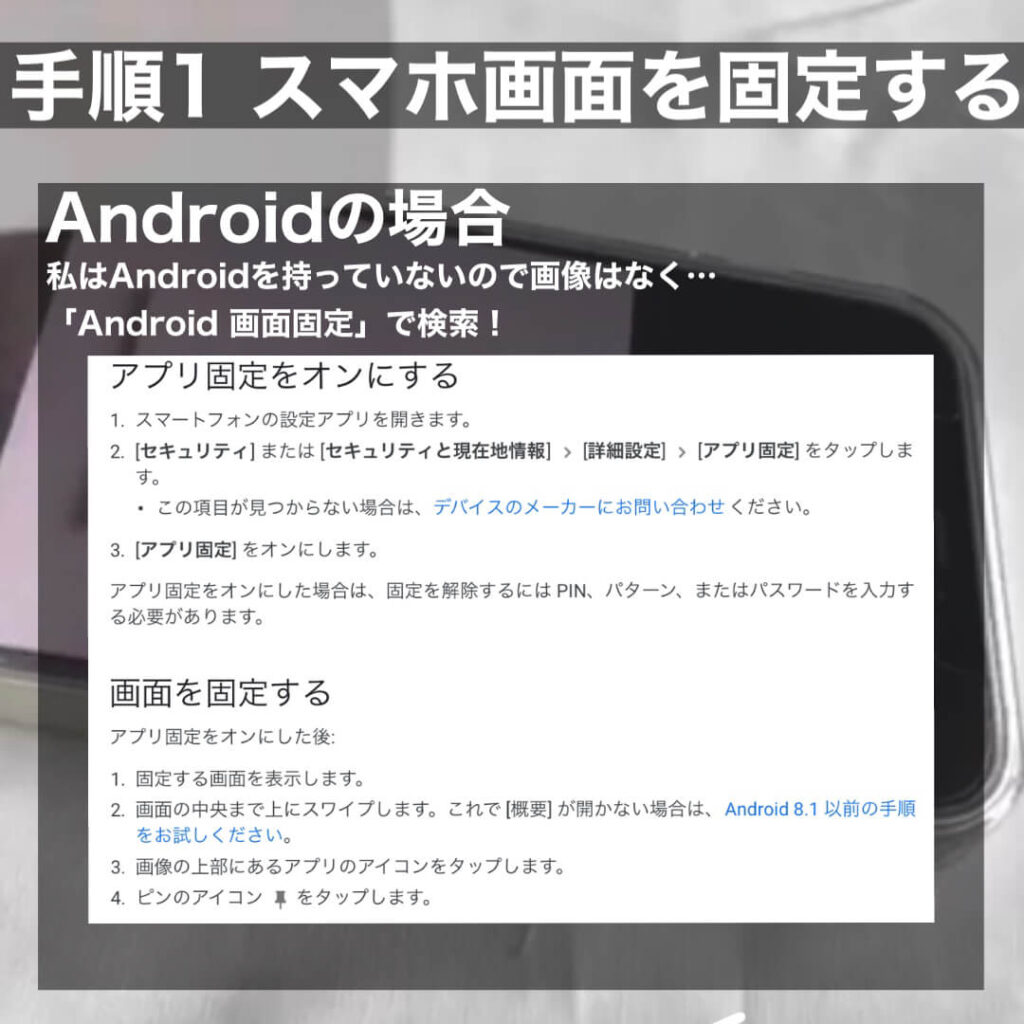
手順1:スマホ画面を固定する(Androidの場合)
私がiPhoneユーザーなので画像がなく、テキストですみません!
Step1:アプリ固定をオンにする
設定>セキュリティ>詳細設定>アプリ固定でアプリ固定をONに。
Step2:画面を固定する
- 固定したい画像を開きます
- 画面の中央まで上にスワイプします
- 画像の上部にあるアプリのアイコンをタップします
- ピン(📌)のアイコンをタップします

手順2:紙に図案を書き写す
紙を切ってスマホの画面に載せて図案を書き写します。
この時に紙が滑ると書き写しにくいので、マスキングテープがあれば写真のように端を固定するのがおすすめです。

手順3:紙の裏を鉛筆で塗りつぶす
本当はカーボン紙があるといいのですが、これのために用意するのは面倒ですよね。
その代替案として、図案を書いた裏を鉛筆やシャープペンシルで真っ黒に塗りつぶします。

手順4:布に図案を書き写す
図案の紙を表に戻して、刺繍をする生地の上に載せます。
そして図案の線に沿って、先の尖ったもので強くなぞります。シャープペンシルの芯を全部出さない状態で金属部分でなぞるのもおすすめです。
そうすると、生地に図案の線がうっすら写ります。
線が途切れてしまっている部分は書き足してください。

番外編:生地の色、薄さについて
薄手の生地だったり、白系や淡いパステルなどやや透け感のある生地であれば、図案の上に載せるだけで書き写すこともできます。
この場合は手順3の、裏面を塗りつぶす作業は不要です!
これで図案写しの完了です!
今、一番カンタンな刺繍図案の写し方 まとめ
今回は最低限の道具でできる、図案の写し方についてご紹介しました。
何事も始める時は最小限に、慣れてきたらぜひ道具を使った図案写しにもチャレンジしてみてくださいね!
当サイトでもオリジナルの刺繍図案も公開しています。無料のものもございますので、ぜひ参考にされてみてください。
当サイトでは、ビーズ刺繍を始める際に必要な道具についてもまとめています。
ビーズ刺繍をやってみたいという方は、こちらからどうぞ↓
最後までお読みいただきありがとうございました!
acoco




コメント